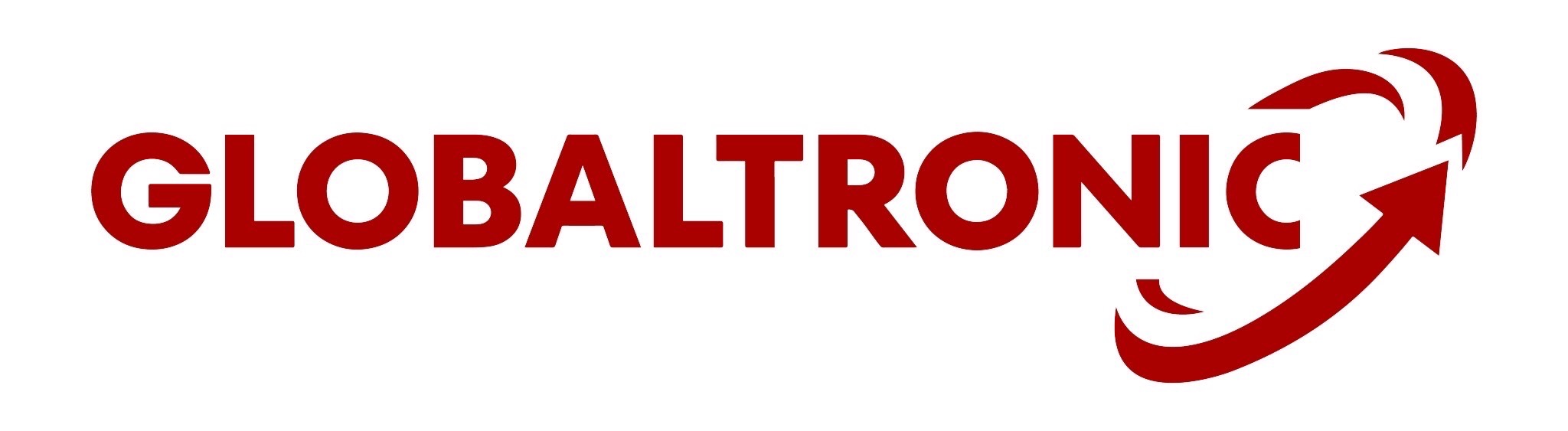จะติดตั้ง Wifi แต่ไม่มีหน้าจอต้องทำอย่างไร ไม่ใช้ปัญหาอีกต่อไป ทำได้ง่ายๆ สำหรับผู้เริ่มต้นก็สามารถทำได้
ทำไปพร้อมๆกันที่ละขั้นตอนเลยนะครับ ถ้าพร้อมแล้วก็ ลุย !!
ขั้นตอนที่ 1 สำหรับผู้ที่ยังไม่มี OS .ให้ไปโหลดมาเสียก่อน
สำหรับผู้ที่ไม่มี OS ให้ไปดาวโหลดก่อนที่
https://www.raspberrypi.org/software/operating-systems/

ขั้นตอนที่ 2 โปรเเกรม balenaEtcher สำหรับ ติดตั้ง OS ลง Mirco SD Card
สำหรับผู้ที่ไม่ต้องการดาวโหลดโปรเเกรมก็สามารถเข้าลิงค์นี้เเละใช้งานได้เลย
หรือใครที่ต้องการ ติดตั้งก็สามารถดาวโหลด
ขั้นตอนที่ 3 เสียบต่อ Mirco SD Card
ให้เสียบ Micro SD Card เข้ากับเครื่องคอมพิวเตอร์ หากใครไม่มีช่องเสียบ SD Card ก็ต้องหาอุปกรณ์แปลงมานิดหน่อยนะครับ (Mirco SD Card จะต้องมีความจุไม่น้อยกว่า 4 GB และ Class 10 ครับ)

ขั้นตอนที่ 4 เปิดโปรเเกรม balenaEtcher > เลือก OS Raspberry Pi ที่ Download มา
(ส่วนใหญ่จะอยู่ที่ ไฟล์ Download คลิกขวาแตกไฟล์ที่โหลดมาก่อนนะ)
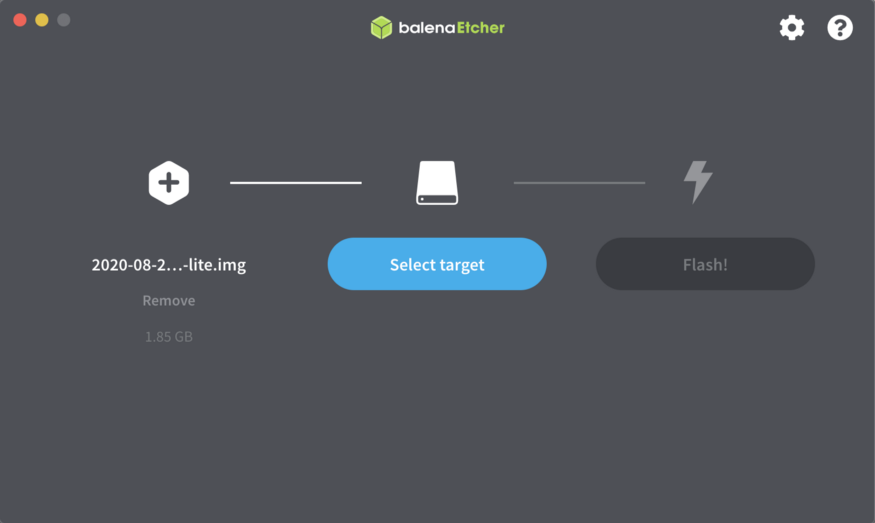
ขั้นตอนที่ 5 เลือก SD Card เลือกให้ดีๆนะ คลิกที่ Select (อย่าไปเลือกฮาร์ดดิสก์เข้าละ เดี๋ยวข้อมูลหายหมดไม่รู้ด้วยนะ)
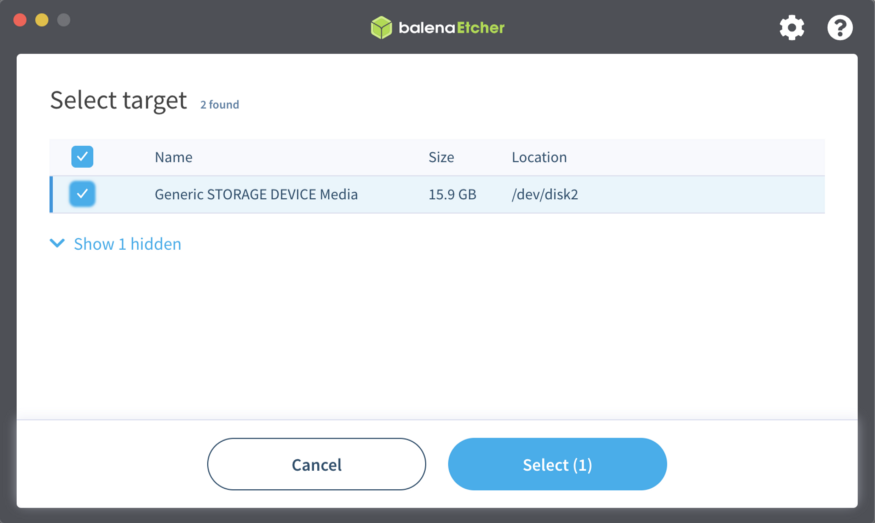
ขั้นตอนที่ 6 ขั้นตอนนี้รอสักครู่ครับ เวลาว่างๆ หาซื้ออุปกรณ์เสริมอื่น ๆที่น่าสนใจได้ที่ www.raspberrypithailand.com เพื่อฆ่าเวลาได้นะครับ
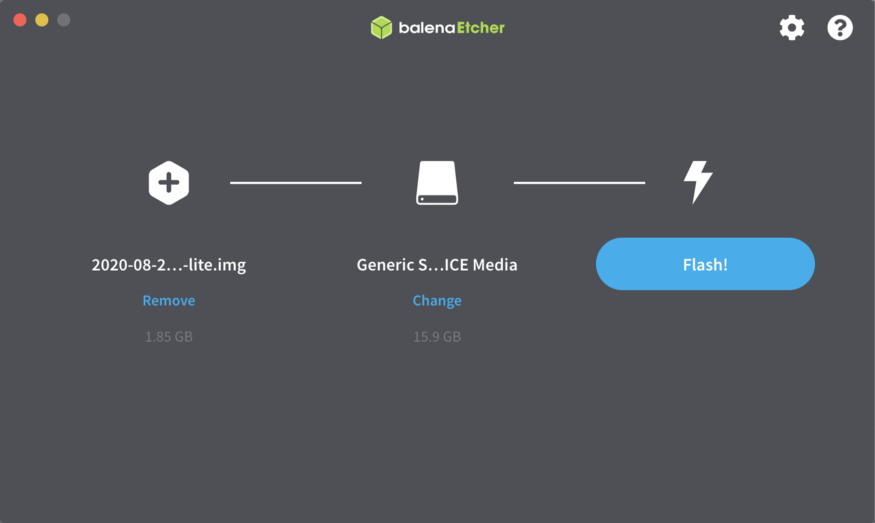
ขั้นตอนที่ 7 หลังจากเสร็จเเล้ว ให้เข้าไปที่ Folder Boot (หากบน window ให้เข้าไปที่ My Com > Folder boot )

ขั้นตอนที่ 8 ให้สร้างไฟล์ ssh โดยไม่ต้องระบุนามสกุลไฟล์ ในที่นี้ผมใช้ โปรแกรม vs code ในการสร้างไฟล์
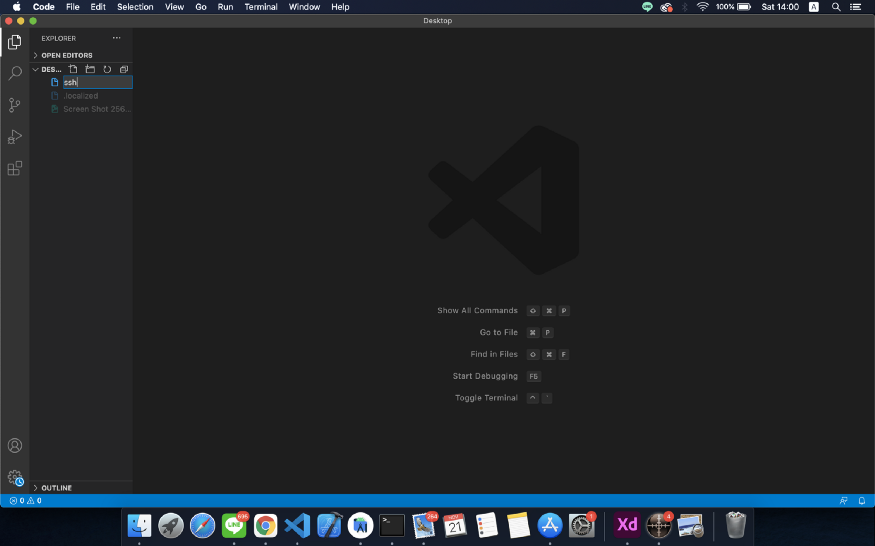
ขั้นตอนที่ 9 นำไฟล์ ssh ไปวางไว้ในไฟล์ boot
ขั้นตอนที่ 10 สร้างไฟล์ชื่อ wpa_supplicant.conf เขียนโค้ดตามนี้ (เปลี่ยนเป็นชื่อ wifi และ รหัส wifi ของตัวเอง ) จากนั้นบันทึกไฟล์ แล้วนำไปวางไว้ที่ ไฟล์ Folder boot
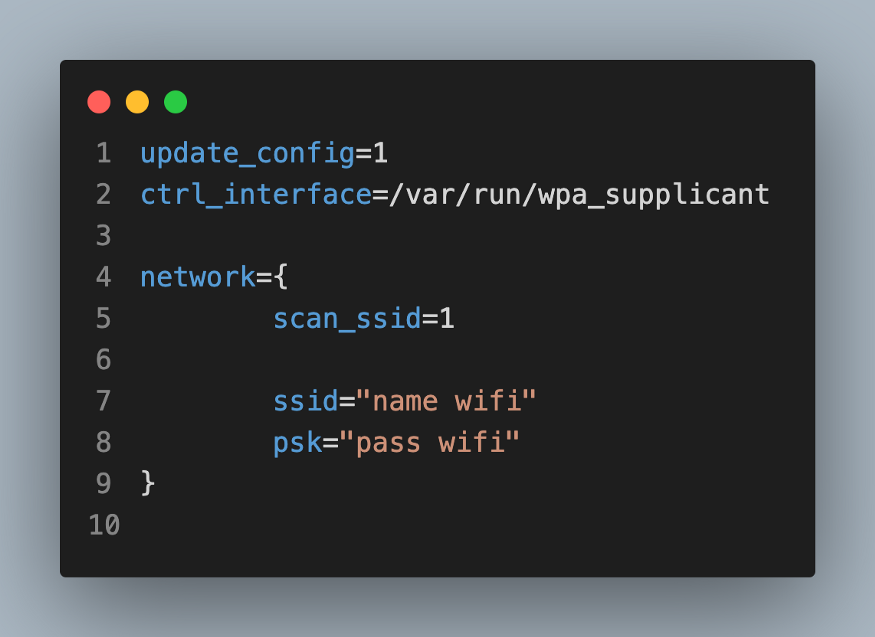
ขั้นตอนที่ 11 นำ Mirco SD Card ไปเสียบกับ Raspberry pi แล้วต่อไฟเลี้ยง

ขั้นตอนที่ 12 Scan IP ด้วยโปรเเกรม IP Scanner หรือ Advanced IP Scanner (จดจำ IP ไว้)
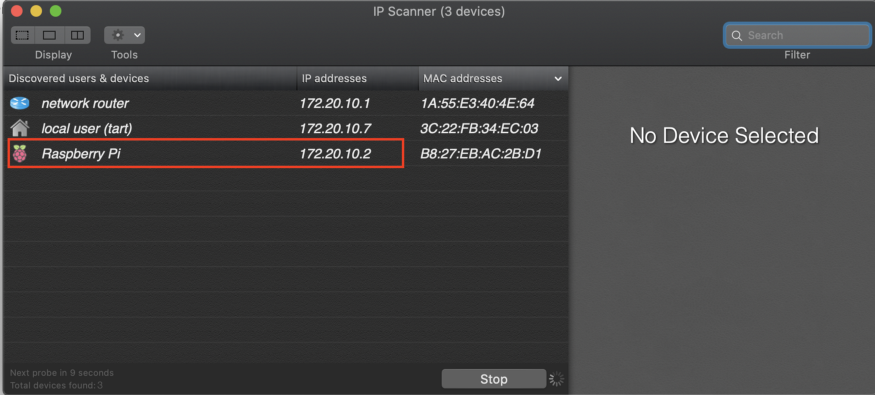
ขั้นตอนที่ 13 เปิดโปรเเกรม Terminal แล้วพิมคำสั่งตามนี้
ssh pi@172.20.10.2 (ให้ใส่ IP ที่ได้จากการ Scan IP ด้านบน) จะมีให้ยันยืนใส่ yes > Enter
ใส่รหัสผ่านคือ raspberry (จะมองไม่เห็นรหัสที่ปิดไว้ แต่พิมให้เสร็จเเล้วกด Enter ได้เลย)

เสร็จเเล้ว หากใส่รหัสสำเร็จ จะได้ดังนี้ ให้สังเกต pi@raspberry เพียงเท่านี้ก็สามารถเชื่อมต่อได้เเล้ว

เป็นยังไงกันบ้างครับ ง่ายใช่ไหม ใครติดปัญหาตรงส่วนไหนของบทความนี้
หรือมีวิธีอื่นๆ ก็สามารถคอมเมนต์เข้ามาพูดคุยกันได้เลยนะครับ แล้วพบกันใหม่บทความหน้า สวัสดีครับ